Working with documents in Dreamweaver
This page gives information and instructions on how to insert, link and work with documents using Dreamweaver.
To perform the tasks outlined, you will need a PC / Mac with an internet connection, a working Webauthor Account with the correct editing permissions and a copy of Adobe Dreamweaver.
To make changes to a Trinity website, while working remotely, you must be connected to the college VPN.
Before you begin, you should carefully consider the information within the document you are uploading to the website. Documents with any sensitive or identifying information should not be made accessible from the website.
Personal data, including sensitive personal data, is information relating to a living individual who is, or can be, identified, either from the data or from the data in conjunction with other information.
This is a highly regulated area, therefore please take the time to inform yourself of the Trinity policies in this area.:
Adding a document to your webpage.
Adding a document file into your 'Local Site Folder'
You may have been emailed the document, have created it on your machine or been given it on removable media like a CD or memory key. No matter how you receive the document, you will need to copy it into a folder within your 'Local Site Folder'.
For more information on how to set your 'Local Site Folder', please see Setting your 'Site Name' and 'Local Site Folder' on the 'Defining a site in Dreamweaver' page.
Where you should store your documents
When it comes to adding documents (PDFs, Word Doc, etc.) to your website, it is best practice to store those files in one place - inside of a folder called 'assets'.
Documents should then be placed in a subfolder of the 'assets' folder with a name that reflects the document type. e.g. PDFs should be a folder called 'pdfs'.
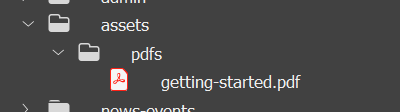
Open the location of your 'documents' folder on your computer
Using the 'Files Panel'*, right click on the relevant 'documents' folder and select 'Explore' (for Windows) or 'Reveal in Finder' (for Macs). This will open the 'documents' folder on your computer.
* The 'Files panel should be located on the right-hand side of the screen. If you cannot see it, use the top menu and select Window > Files.
Copy / Paste the document you would like to use into the relevant 'documents' folder
The next step is to Copy / Paste the document you would like to use, from its current location, into the relevant 'documents' folder.
You should rename the document file so that it is all lowercase and contain no spaces. For example, the document 'Annual Review 2020.pdf' should be renamed 'annual-review-2020.pdf'
'Put' (Upload) your document to the Web Server
Once you have the document in the relevant 'documents' folder, you can now upload it to the web server via Dreamweaver.
- Highlight the document you wish to upload.
- In Dreamweaver, if you cannot see the document that you had added to the folder, click on the 'Refresh' icon
 in the File Panel.
in the File Panel. - To upload the document, click on the 'Up' (⇧) Arrow.
- If the upload has been successful, you should see a popup box show for a few seconds and then disappear.
Adding a link to the document from a webpage
Now that your document is in your 'Local Site Folder', and has been uploaded it to the Web Server, you can create a link to it from any of your webpages.
The steps to create a link to the document are as follows:
- Open the page you wish to place the link to the document on.
- Remember to 'Get' (Download) the page from the web server first before you start to make changes.
- Add and highlight the text you wish to create the link on.
- It is not advisable to used text like 'link here' or 'click here'. Your link text should describe what the link will bring the user to e.g. '2020 English Course Requirements PDF Document'
- With the text highlighted, use the Properties panel and select the folder icon to the right of the 'Link' box.
- This will open a file explorer window on your machine. Navigate to the relevant 'documents' folder where you had previously saved the file in your 'Local Site Folder'.
- Select the document you require and click 'OK'.
- The highlighted text has now become a link to the document you selected.
- In Dreamweaver 'Design' view, you will notice the highlighted text become blue and underlined. This is to let you know the text is a link.
Once you are happy with the link to the document on the page, you can save the page and upload ('Put') it to the Web Server.
To make your link text more accessible and informative, it is a good idea to enter the details of the file type and size of the file in brackets at the end of the link text e.g. 2020 English Course Requirements Document (PDF, 144KB). This lets the user know the type of file, if they can view it and how much data it will require to download it.
Check your changes in the web browser
The final step is to browse to the page, in your preferred web browser, to check the updates are ok.
If you can't see your changes in the browser, you may need to do a hard 'Refresh' of the page by pressing SHIFT + F5.
If you still can't see the link to the document, or if the link is not working correctly, make sure you have uploaded the document as well as the webpage that you created the link to the document on.

