Frequently Asked Questions
Websites created under the tcd.ie domain can be categorised into two types:
- Websites maintained via Adobe Dreamweaver and hosted on the 'on-premises' Trinity web server
- Websites maintained via the Web Content Management System (WCMS) and hosted in a cloud server
The information on this page refers to websites hosted on the 'on-premises' Trinity web server only.
This page gives information and answers to commonly asked questions around working on websites that are hosted on the 'on-premises' Trinity web server.
To Maintaining Trinity Websites, you will need a PC / Mac with internet connection, a working Webauthor Account and a copy of Adobe Dreamweaver.
Dreamweaver Questions
How do I purchase and install Dreamweaver?
Please see the information on the Dreamweaver purchase and installation page.
How do I configure Dreamweaver to connect to my site?
Please follow the steps available on 'Defining a site in Dreamweaver' page.
I am getting an error in Dreamweaver when I try to connect to the web server, or upload a file
Ensure that Dreamweaver has been configured correctly to connect to your website (See Defining a site in Dreamweaver). This includes checking that your webauthor credential are working by clicking on the 'Test' button.
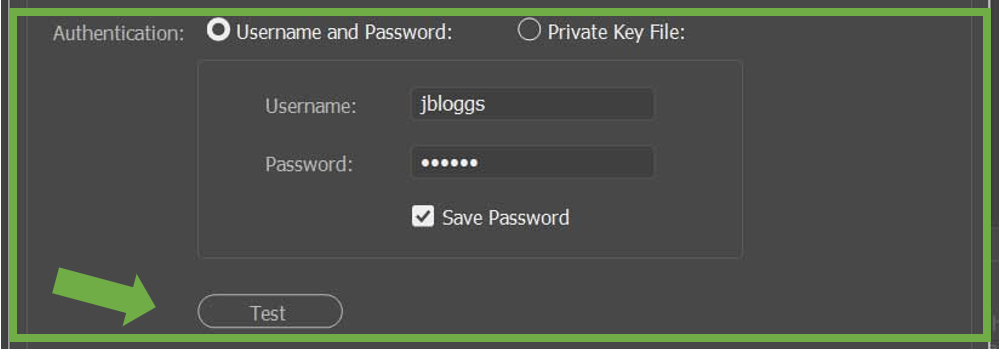
If you are getting an error when you 'Test', it is usually an issue with one of the following:
- You have not entered your username correctly. Double check your username is all lowercase.
- The webauthor password you are entering is not correct.
- Your webauthor password has expired and needs to be reset. See Webauthor Account - Password reset & Password expiry for more details.
- You do not have a webauthor account. See Webauthor Account - General information for more details.
- The Root Directory (see below) has been entered incorrectly.
You can test to see if your webauthor password has expired.
I have edited a page and uploaded it to the webserver, but I can't see the changes online.
- Have you saved and closed the page in Dreamweaver?
- File -> Save; File -> Close
- (quick way to check: is there an asterisk in the page name tab on Dreamweaver? If so, changes have not been saved)
- Have you uploaded the saved page to the webserver?
- Click on the file in the right file list, and click the up arrow (put files)
- Have you cleared your browser cache?
- As you browse the web, certain information is stored locally on your computer in a 'cache'. This cache can contain the contents of particular web pages - stored locally so that the pages load quicker the next time you visit them. When you are checking for very recent changes to a webpage that you have already visited, clearing the cache can ensure you are seeing the most up-to-date version of a web page or document.
- Instructions for clearing the cache can be found on our knowledge base page, clearing the browser cache or history.
- Please follow the steps on the above page for the browser you are using, and enter the URL of the page to view the latest version on the server.
I have edited a page and uploaded it to the webserver, I have already cleared the browser cache, I still can't see the changes online.
If you are sure you have cleared the browser cache, using the steps in the item above.
 Ensure that Dreamweaver has been configured correctly and check the site definition settings, making sure to click the Test button to test the settings.
Ensure that Dreamweaver has been configured correctly and check the site definition settings, making sure to click the Test button to test the settings.
If you are getting an error when you test here then it means either the password:
- Is incorrect,
- Has expired
- The Root Directory/Host Directory has been entered incorrectly.
You can test to see if your webauthor password has expired.
- If the issue persists, check that your webauthor account has the correct privileges to save your changes to the webserver.
If you have been given access to a new part of the website, or have changed teams/department, your webauthor account may need to be updated to include the correct write access.
Please speak to your designated departmental web administrator and ask them to contact IT Service Desk to request your permissions be extended to the pages/website you are editing.
I am working remotely from home or travelling, I can't connect to the web server.
Only computers that are connected to the Trinity data network, whether located on the main campus or in a remote location, can be used to access the Trinity web server for uploading or downloading files (using SSH, Dreamweaver or similar software).
Attempts to login or establish a connection from a computer not logged into the Trinity network will be automatically refused by the Trinity web server.
For staff members who need to work from home or some other remote location the solution would be to request a VPN connection.
How can I identify my Dreamweaver version?
- Open Dreamweaver.
- In the top menu bar select Help --> About Dreamweaver.
- A screen with rolling credits will display.
- The top of this screen will have your version type.
Dreamweaver Creative Suite (CS 5 & 6)


Dreamweaver Creative Cloud (CC)

Editing RSS news feeds via DreamFeeder
RSS Dreamfeeder is used on older style Trinity websites to manage RSS news feeds.
DreamFeeder is only available if you are running Dreamweaver CS5.5 or earlier on PC or Dreamweaver CS5 or earlier on Mac.
If you are working on an older style website and your site has been setup by the Digital team to use RSS news feeds, please refer to the Editing RSS news feeds with DreamFeeder to get started.
General Questions
How can I tell if my website is an older or newer site type?
Here is a guide to help you distinguish between older and newer site types. If after using these pointers you are not sure, please ask your designated departmental web administrator to let you know what type of site you are working on.
An older site type would commonly be a site which has the navigation options on a left hand menu, it may look like this:
A newer site type would commonly be a site based on templates with navigation on a top menu, it may look like this:
I need to find more images for my website, is there a collection I can use?
The Trinity image bank is curated and managed by the Public Affairs & Communications Office,
Please visit the image bank page for more information.
There are bits of code (in square brackets) on my site that I don't understand?
If you are editing a new (template) version website, those bits of code inside of square brackets are called 'components'.
'Components' allow you to add items such as contact cards, image sliders easily and quickly to your site.
Information about all the available components can be found in the 'Components Handbook at Trinity Theme 2015 Components Handbook
Are there web policies I need to be aware of?
All webauthors should become familiar with the Trinity web policies and requirements listed on the Digital webpages.
Is there training available for webauthors?
All webauthors should attend the Maintaining Trinity Websites using Dreamweaver training, provided by IT Services.
This training is updated periodically so if you haven't been on the training for a while, we recommend you come again for a refresher.
URL Questions
Requesting top-level URLs
Please see the Trinity Website URL Policy for more information about how to request a top-level URL.
Webauthor Account Questions
Please visit the webauthor FAQ for a list of common questions and answers related to webauthor accounts.
Webauthor Password Questions
Please visit the webauthor password FAQ for a list of common questions and answers related to webauthor passwords.



