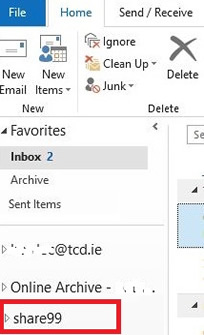Shared Mailbox for a team/event/function.
Is a shared mailbox what you need?
Here are some points to consider:
- Are you Trinity staff? Only current staff members may request a shared mailbox for special purposes, for instance: departmental use, a project, a team or special function within Trinity; students will not be given access to shared mailboxes.
- This mailbox can be accessed by a number of people, who can all send emails from the mailbox and see the inbox and calendar.
- Only the owner can request to add or remove access to the mailbox by other staff via email to itservicedesk@tcd.ie
- The mailbox will have a defined closing date, either for the duration of the project/event or it can be linked to the expiry of the requesters Trinity computer account.
- The storage limit for the shared mailbox is 50gb
- The mailbox has no Microsoft 365 login associated with it, so there is no OneDrive storage.
Requesting a new Shared Mailbox
Application process
Application for a shared mailbox can be made via the Shared Mailbox Request Form.
What you need to remember
- Only current staff members can request a shared mailbox; students will not be given access to shared mailboxes.
- A shared mailbox must have one registered owner. In some cases you will need to transfer ownership to somebody else. See 'Transfer of ownership' below for more details.
- The expiry date of the shared mailbox is set at request, and at its longest duration is the account expiry date of the owner.
- You can choose the email address of the account but there are certain limitations. See 'About email addresses' below for more details.
- The owner of the shared mailbox is responsible for incoming and outgoing mail.
- You may see a shared mail box in your Outlook before we contact you about your request, please ignore this until the account has been confirmed to you.
About email addresses
- The email address can be from 4 to 32 characters long e.g. departmentname@tcd.ie
IT Services will need to check if the name is available, so do not use it on formal correspondence until you get a confirmation that the shared mailbox has been processed.
Transfer of ownership
Transfer of ownership process
In some cases you may wish to transfer the ownership of the shared mailbox. The most likely reasons are:
- You are no longer involved in managing the account.
- You are leaving college but your department still needs the account.
Who can request transfer:
The current owner or head of the department can request the change via email to itservicedesk@tcd.ie. Change of ownership takes a while to process so you should let us know well in advance.
How to request change of ownership
Email itservicedesk@tcd.ie in the request you will need to provide:
- the email address of the account
- the username of the new owner.
Accessing Shared Mailbox Accounts
Using Outlook Online
The suggested method for checking shared mailbox accounts is to use Outlook online at http://mail.tcd.ie.
If more than one person in a department needs to access the shared mailbox account then using Outlook online is the best option as it allows each staff member to dynamically see what emails have been sent and received. This aids the processing of emails in a co-ordinated fashion amongst a number of users checking the same email account.
There are two methods to do this:
One: this opens the shared mailbox in a separate window
- Login to http://mail.tcd.ie with your Trinity username (username@tcd.ie) and computer account password
- Click on your initials/image in the top right hand corner
- Click on Open Another Mailbox
- Type in the name of the mailbox and click Open
- The mailbox will now open on a separate window.
Two: this opens the shared mailbox as a folder within your own mailbox
If you want to monitor the email from your primary mailbox and the shared mailbox at the same time, use this method. In addition, after you complete this task, the shared mailbox and its folders are displayed in the left navigation pane each time you open Outlook online.
- Login to http://mail.tcd.ie with your Trinity username (username@tcd.ie) and computer account password
- Right-click on Folders in the left navigation pane and then choose Add shared folder.
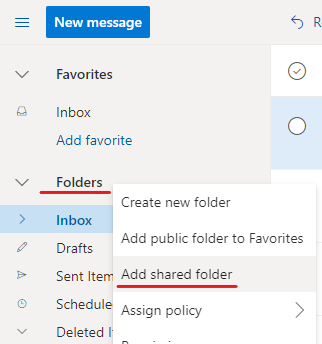
- In the Add shared folder dialogue box, type the name of the shared a mailbox with you, and then select Add.
The shared mailbox displays in your Folder list in Outlook online. You can expand or collapse the shared mailbox folders as you can with your primary mailbox. You also can remove the shared mailbox from your Folder list. To remove it, right-click the shared mailbox, and then select Remove shared folder.
Configuring Shared Mailbox Account profiles on supported email clients
Windows
- Once Outlook is configured for your own Trinity Staff Account, and you are on the list of authorised users for the shared mailbox, it will appear at the bottom of your Outlook Folders as per below.
- Please note this may take up to 2 hours from the time you have received confirmation from IT Services that the mailbox has been set up, and it may require you to restart Outlook to refresh your profile.
- To see the full mailbox folder list click on the arrow head to the left of the mailbox name.
macOS
- Open the Outlook application.
- Select Tools > Accounts in the Outlook main menu.
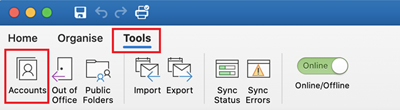
- On the Accounts dialog box, click on the Advanced button in the lower right corner.

- Click on the Delegates tab.
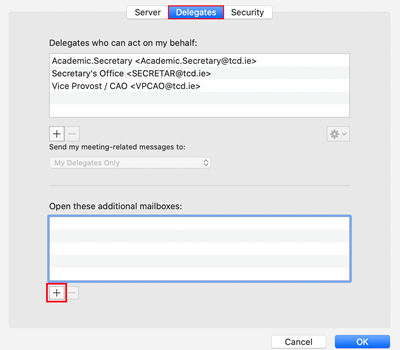
- Just below the 'Open these additional mailboxes' box (the lower of the two boxes):
- Click on the + button to add a new account.
- On the 'Choose a Person' dialog box, type in the name of the shared mailbox, select the account in the list, then click on the Add button.
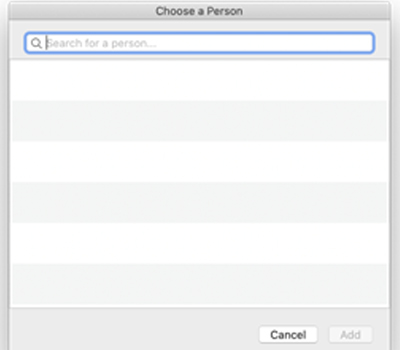
- Click on the OK button in the lower right corner.
- Close the 'Accounts' dialog box.
- If you see the 'Outlook was redirected to the server autodiscover' dialog box:
- Click on the Always use my response for this server check box
- Click on the Allow button.
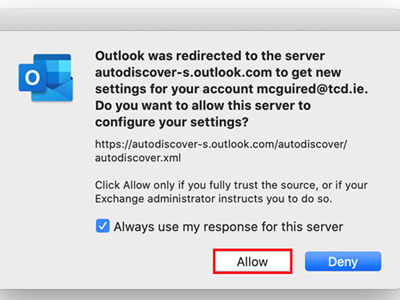
- After a short period of time, the new shared mailbox will appear as a folder in the Accounts list on the left side of your Outlook window.
If Outlook has not been configured for your own mailbox please consult the following pages on how to manually configure accounts on supported mail application