Set up Calendar Sharing in Microsoft 365
There are a few ways to share your calendar information using Outlook online and Outlook desktop. The option you choose depends on who you want to see the information and how much you want to show them.
Checking a calendar before you schedule a meeting.
See when someone is free before you schedule the meeting
Did you know that you can see someone's basic availability (i.e., free, busy, tentative) when sending a meeting request?
To do this, create an appointment, add your intended recipients, and click Scheduling Assistant. You will then see a set of bars on the timeline which will show all everyone's availability. This is the easiest way to share calendar information because in Microsoft 365, it's already all set up.

Sharing or viewing a shared calendar
Share your calendar with a colleague
- From your Calendar folder, on the Home menu, select Share Calendar.
- Choose the calendar you want to share from the drop-down menu.
- In the Calendar Properties dialog box, click Add.
- You can search for people from your address book or type in their email addresses in the Add box. When you're done adding names in the Add Users dialog box, click OK.
- Back in the Calendar Properties dialog box, select the person's name or email address, then choose the level of details that you want to share with the person, then click OK.
- The person you've shared your calendar with will receive a sharing invitation by email.
- Once the recipient clicks Accept, they'll see your shared calendar in their calendar list.
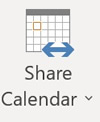
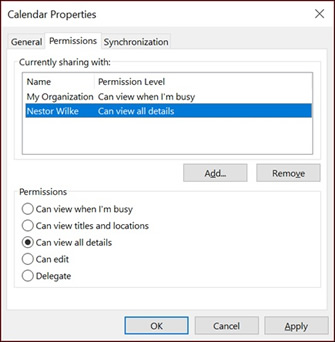
For more information on what permission level to give or what people see when you share please read Microsoft's "Share an Outlook calendar with other people"
Open a shared calendar a colleague has shared with you
-
Open an email with a shared calendar and select Accept.
-
Select Calendar > Shared Calendars to view a shared calendar.
-
Choose a calendar to open.
-
To layer the shared calendar over your own, select the View tab and Overlay

