Operating system updates - Microsoft Intune method
The Windows and macOS operating systems regularly release software updates to keep their systems as secure as possible.
Instructions on how you can get these updates, and thus keep your device running smoothly and securely, are provided below.
The installation of these operating system updates is mandatory for computers connected to the College network.
Please see 'non-compliant computers and removal from the network' for more details.
The Windows updates can be categorised into two areas:
- Monthly Windows updates
- Can take 5 - 20 minutes and may require a restart
- Windows version upgrade
- Can take 30 minutes up to 2+ hours and may require several restarts
These updates can be done one of two ways:
- Automatically, via Microsoft Intune*.
- By manually installing the Windows updates
* Microsoft Intune manages the Windows Updates settings on College-owned PCs, as well as personal PCs registered for the College wired network and/or Staff Wi-Fi.
The preferred method of receiving updates is via Microsoft Intune.
Automatic updates via Microsoft Intune
Windows monthly and version updates are deployed automatically to computers managed via Microsoft Intune.
Monthly updates are sent out over the course of seven working days following the third Tuesday of each month.
Version updates are sent out once per year.
Installation of updates
After updates are deployed to your computer, they will install silently in the background without interrupting your usage of the computer.
Once an update has completed its installation, you will see a restart notification icon in the bottom right of the screen.
![]()
Clicking on this icon will bring you to the main Windows Update settings page. From here you will have the option to 'Restart now' or 'Schedule restart'.
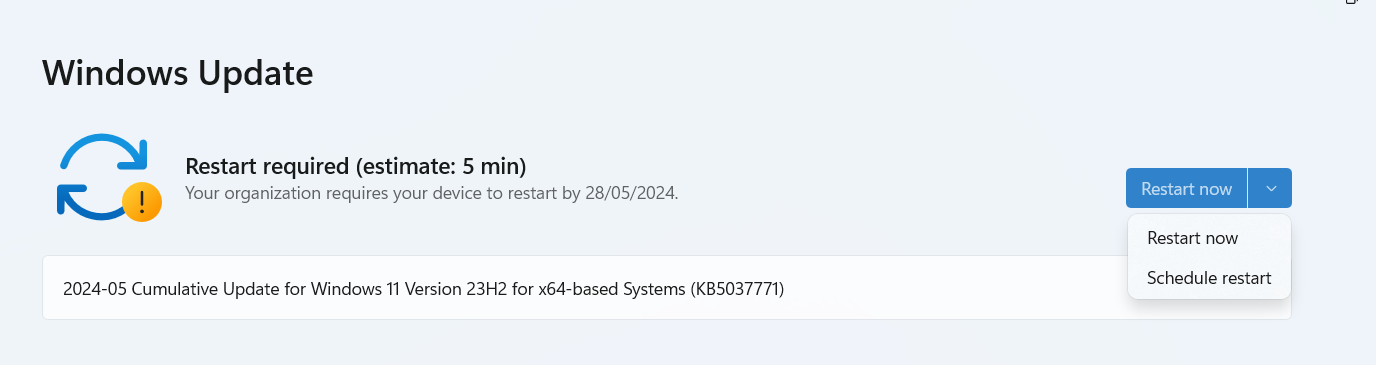
Should you ignore the initial icon, and fail to restart the computer within a certain time period, the below notification will appear in the bottom right of the screen.
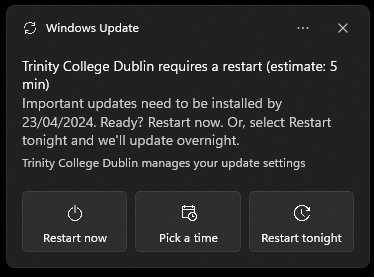
This notification gives you the option to 'Restart now', or 'Pick a time' or 'Restart tonight'.
Should you dismiss this notification, and fail to restart the computer within a certain time period, the notification will reappear in the bottom right of the screen after a certain time period has passed.
Once you receive a restart notification, we strongly recommended you restart the computer as soon as possible - so that you can complete the update at a time that is convenient for you.
If you fail to restart the computer within 7 days of the update, a restart deadline will be enforced.
Restart deadline
Should you fail to restart the computer within 7 days of the update installing, then a restart deadline will be enforced on the computer.
On the day of the restart deadline, the below notification will be shown.
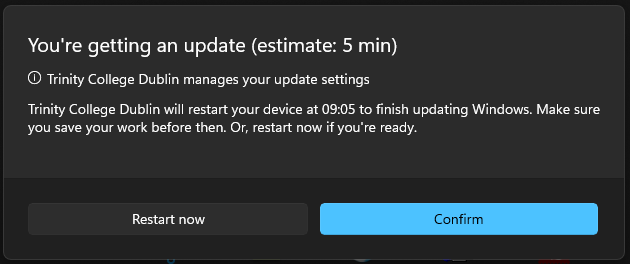
You won't be able to interact with any other applications on your computer until you select either 'Restart now' or 'Confirm'.
Your computer will not automatically restart if you fail to click on either button.
Impact of button choices
The impact of your button choices will differ depending on when you select them plus the status of applications on your computer.
- Restart now
- - Choosing this option will restart your computer straight away. It won't provide you with a chance to save and close any open applications
- - Should you need time to save unsaved work, choose the 'Confirm' button instead. This will give you time to save and close all open applications
- Confirm
- - Choosing this option will initiate a restart of your computer at the time specified on the restart deadline notification
- - If the time stated on the notification has already passed, then a new notification will pop up with a time in the future. Clicking 'Confirm' on this new notification will initiate a restart at that time
- - The listed restart time is usually around 15 minutes after the notification appears
- - You have the option to manually restart the computer before the listed restart time
- Choosing neither option
- - If you ignore the notification, then your computer will not automatically restart until you select either 'Restart now' or 'Confirm' button
- - No activity in other applications on your computer will be possible until you choose an option
Critical macOS security updates will be automatically deployed and installed on computers that are managed via Microsoft Intune.
When Apple release non critical macOS security updates, we will push a notification to your computer letting you know they are available to install at a time that suits you.
Non-compliant computers and removal from the network
Computers doing any of the following items may be disconnected from the network as an IT security measure.
- Running older, unsupported operating systems
- Failing to have the required operating system updates installed
- Failing to have the required anti-virus software installed

