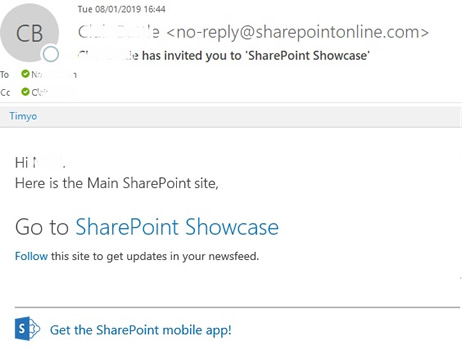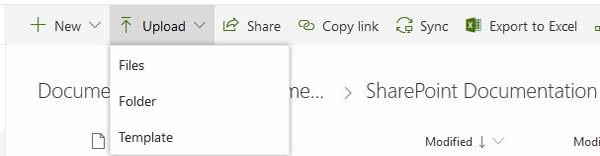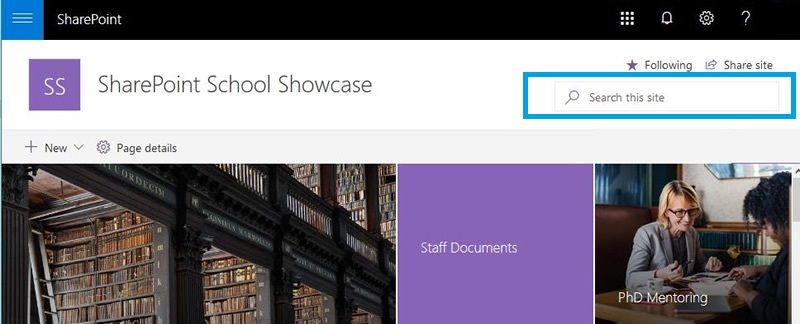Ultimate guide to using SharePoint in Trinity
General SharePoint Questions
How do I view a SharePoint Online site?
There are 3 ways to view a SharePoint Online site
- To view SharePoint sites you are a member of, or sites which you can join as they are public, begin by logging into your Microsoft 365 account (office.tcd.ie) using your Trinity account details and search for SharePoint
In the SharePoint homepage you will see news from any sites you already are a member of and if you are following sites you will see them listed in the left side bar.
- If you cannot see the Site you are looking for you can find it via the search box, just type in the name of the site and in the search results click Sites, ensure to click the Follow star so you can find it easily next time.
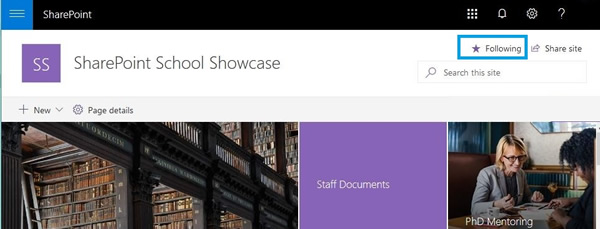
- The site administrator when adding you as a site member will send you on the link via email. Click this link to access the site and ensure to click the Follow star, as per above so you can find it easily next time.
How can I follow a SharePoint Online site?
Once you are on the site click the Follow star icon, this will mean you will see the news from this site or any additions made to it from your SharePoint homepage.
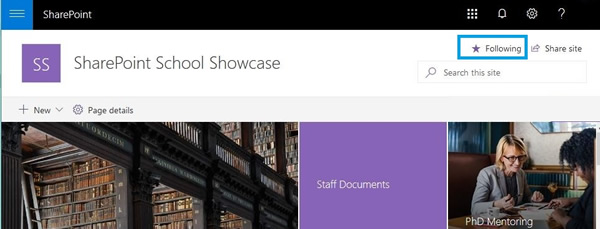
How secure is SharePoint Online site? Is it in compliance with GDPR?
SharePoint is a cloud based service Microsoft helps to safeguard the data stored in SharePoint by hosting it in geographically-distributed data centres within the EU in compliance with GDPR regulation with continuous data backup and premier disaster recovery capabilities.
SharePoint is part of Microsoft 365 and uses Two Step Sign-In. Two Step Sign-In helps protect you against unauthorised access of your account via phishing and stolen passwords.
On which devices and browsers can I use SharePoint Online?
SharePoint Online works on Windows and macOS desktops & laptops
There are no preferred browsers for SharePoint Online use, it works on all standard browsers equally (Edge, Chrome, Firefox & Safari)
You can also install it as an app on your smartphone or tablet via the Apple App Store or the Google PlayStore, while you cannot create, edit or save documents to SharePoint using the mobile app, you can view documents and news.
Using SharePoint Online
Here are some instructions for using SharePoint Online
Viewing files on a site
Files are kept in the Documents library, you might find this on the left side bar or linked on the home page.
Once you are in the Documents Library to view a file double click on the name of the file to open it.

- If it is a Microsoft file (Word/Excel/PowerPoint) it will open in the online version of these programmes where they can be viewed or edited.
- Image and video files will automatically play without the need to download.
Editing a file
By default, Microsoft documents stored in SharePoint open in the online version of the app. So if you click on a Word document in SharePoint it opens in Word Online where you can view the file.
- Double click on the file name to open it
- To edit the file click Edit in the top bar
- This will open the file in Word Online where you can edit it.
- When you have finished, exit out of the document via the close button in the top right, all changes are saved automatically

Downloading files from a site
Once you are in the Documents Library
- To download a file, hover over it and click on the icon highlighted below
- Click on Download from the menu
- You will be given the option to View or Save the file

Adding files & Folders to a site
You can add files & folders in two different ways - Create within SharePoint or Upload from your own computer
Create within SharePoint
- To create a new file, select New and the file type you want.
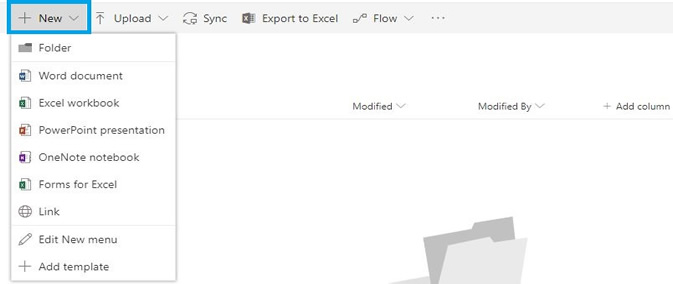
- When the new file opens in your browser, add text, images, and more to your file and it'll automatically be saved to the document library.
- Select the site name to see the new file in your document library.
Upload from your own computer
From your computer, select the file you want and then hold down your mouse to drag and drop it into the document library.
- Adding a folder, select Upload and Folder
- Browse to find the folder you want and click upload
View this quick (1m19sec) video on adding file
Searching for files
SharePoint search can be used to search for file types, names, authors, and within file content (Microsoft documents only)
The search box can be found either in the top right or left of the screen and looks like this.

You can search from 3 locations within SharePoint.
- From the SharePoint app homepage you will find the search box in the top left, it will search all documents in any SharePoint site you have access to, and also your own OneDrive documents
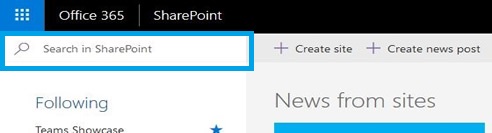
- From your SharePoint site homepage, it will search all documents in this site and any sub-sites of this site
- From your SharePoint site document library, it will search all documents in this document library
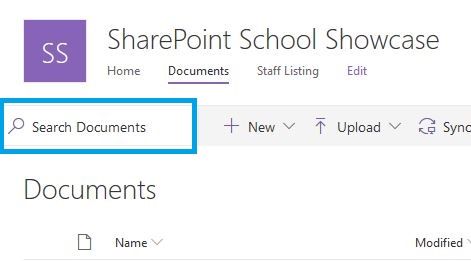
Moving or copying files on a site
Moving files is a very easy task
- To move a file, you need to click on the file you wish to move.
- In the top command bar you will see the move to icon, click this icon

- A side bar will open on the right of the screen, you can choose the location you wish to move the file to (either within the SharePoint site, your own OneDrive or another SharePoint site you are a member of) you can also choose to create a new folder to move it to within any of the above locations.
| Select Location | Select folder within location & click Move Here | |
 |
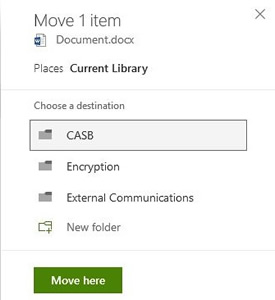 |
- You can also make a copy of the file, and save it in another location by clicking the copy to icon (to the right of move to) and browsing to a location where you wish to make a copy of the file in the same way.
Editing a file with another person
By default, Microsoft documents stored in SharePoint open in the online version of the app. So if you click on a Word document in SharePoint it opens in Word Online where you can view the file.
- Double click on the file name to open it
- To edit the file click Edit in the top bar
- This will open the file in Word Online where you can edit it, once you are editing, if someone opens the document on their computer, or if they were already editing the document you will see their name in the top bar (as per below)
- You can also open a chat with them to discuss the document through instant message

- As you both make edits you will see what they are writing, marked in real time.
- When they have finished and have left the document you will see you are the only one left, in the top bar
- When you have finished, exit out of the document via the close button in the top right, all changes are saved automatically

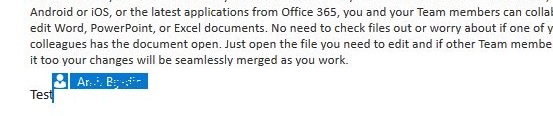

Checking in & out files (if version control is set)
If Version Control is set on your SharePoint site you will need to Check files out before you edit and Check in once you have finished. This will allow others to see your changes. Many sites will not have this turned on and you will be able to edit without, if you want to know whether this function is turned on, please ask you site administrator.
Checking out a file
- To check out a file to edit, click on the file you want to edit.
- Click on the ellipsis icon highlighted in yellow.
- To check out the file to edit click on check out.

Checking in a file
- Once you have finished editing the file you will need to check in the file.
- To do so click on the ellipsis icon highlighted in yellow.
- To check in the file once finished editing click the check in icon.
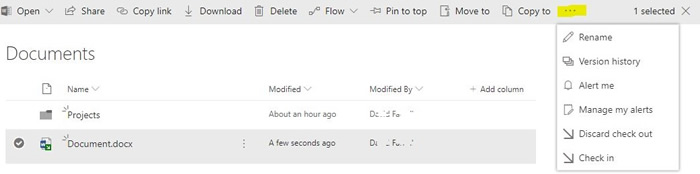
You can see when a file is checked out, by looking at the File icon, you can see a green arrow on the file icon, if you see this icon the file is checked out by you or another person.
Sharing files & folders
Sharing files and folders on SharePoint is just like sharing files and folders on OneDrive. They can be shared with colleagues within Trinity and external partners via email.
Here's how you share files or folders:
- Select the file or folder you want to share, and then select Share

- Using the drop-down "Only the people you specify who have this link can view" decide who you are sharing it with:
- Specific people gives access only to the people you specify, although other people may already have access. If people forward the sharing invitation, only people who already have access to the item will be able to use the link This includes sharing with people outside Trinity.
- People in Trinity College Dublin with the link gives everyone in your organization access to the link, whether they receive it directly from you or forwarded from someone else.
- People with existing access gives an updated link to anyone the folder/document is already shared with.
- Specific people gives access only to the people you specify, although other people may already have access. If people forward the sharing invitation, only people who already have access to the item will be able to use the link This includes sharing with people outside Trinity.
- By default, Allow editing is turned off. If you want people to be able to edit the file, check this box.
- Enter the names of the people you want to share with, and a message if you want.
- When you're done, click Apply.
- When you’re ready to send the link, click Send.
- The person will now receive an email with the link to the file/folder you have shared.
Full instruction sheet with step by step guide
Notes:
- If sharing files / folders with people outside of Trinity, please be mindful of the type of data shared, more information on the type of data that can be stored and shared is available in Data Classification and Data Storage & Sharing
- When sharing with people outside Trinity, please note you must select Specific People and enter their email address, they must validate ownership of that address before they can view the file.
- The permission granted by a sharing link lasts only as long as the link exists. For example, when a link is disabled, access is revoked (though people may still have access to the file via other means).
- When Allow editing is selected: After they sign in/ validate, people you have shared with can edit, copy, or download the files. When Allow editing isn’t selected, people can view, and may be able to copy or download the files.
Deleting & Restoring files
Deleting Files
- Click on the file you wish to delete.
- Click on the delete icon at the top of the page.
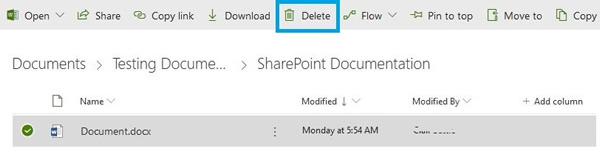
- You will be asked to confirm the file deletion
- The file will then be moved into the recycle bin.
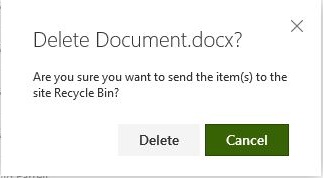
Restoring Files
- In the left side menu click on Recycle Bin
- Select the file you wish to restore
- Click the restore button and it will place it back in the folder it was deleted from.

Permanently Deleting the File
- If you wish to delete the item completely, click on the Delete button
- This moves it to the second stage recycle bin.
- You can go to the second stage recycle bin through the link at the bottom of the recycle bin page
- Deleting the file here will remove it permanently from your SharePoint site.
![]()
Setting alerts on files
You may wish to set an Alert on a files or folders to notify you when a change is made to them.
To set up an alert
- Click on the document or folder
- Click on the ellipsis icon highlighted in yellow.
- The click on the Alert me option
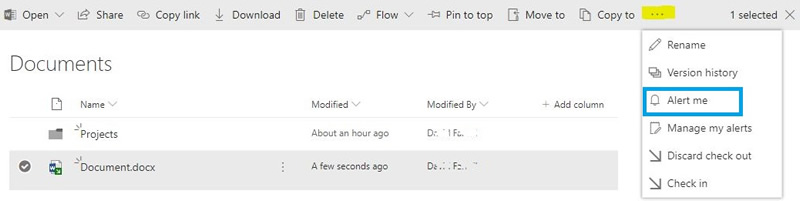
You are then able to configure your alert preferences
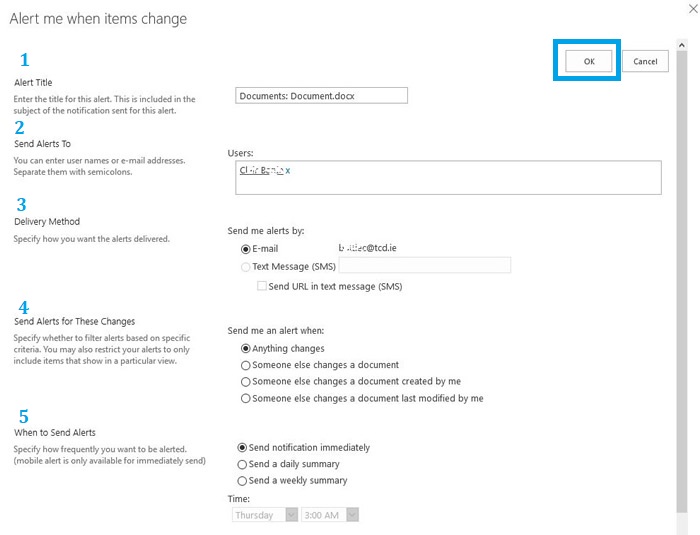 |
1: This is the title of the Alert you receive, you can change it to personalise it. 2: Add additional people to receive the alert if needed. 3: Decide if you want an email or text message. 4:What kind of change do you want to be alerted to. 5: Frequency of alerts, immediate or in a daily/weekly summary. Click OK once finished to save |
You will now receive alerts as per your preferences to either your email or phone.
Syncing files to PC
This is a useful feature as it allows you to access the documents on your SharePoint site via your own PC's Windows explorer.
Please Note: To do this you should have installed and logged into OneDrive using your Trinity account details on your PC.
- Go to the SharePoint site you wish to sync, and click on the document library.
- Click the synch icon in the top bar (as per below)
- You will be asked to confirm the synch, click sync now.
- The launch application pop-up will appear, select Microsoft OneDrive and click Open link
- You may see a Windows notification confirming you are now syncing your files, this requires no action from you.
- To see and access the files open your Windows Explorer and you will notice a new category in the left side navigation bar, either SharePoint or TCDUD.microsoft.com.


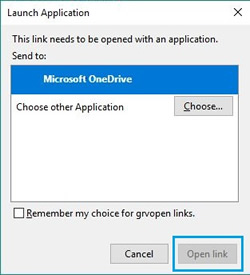
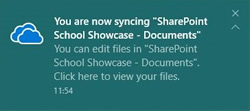
Clicking on whichever of these icons you see will show you where your synced files are stored easily.

Viewing and accessing files from OneDrive
- Sign into office.tcd.ie with your Trinity account details and click on OneDrive
- View the shared libraries section in the left side panel
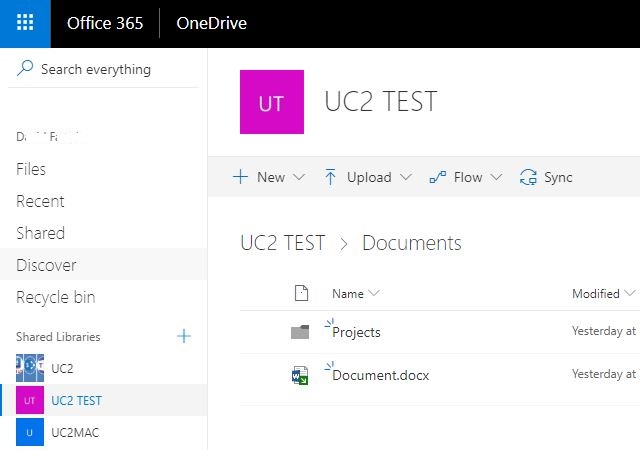
- Click on the site you wish to view the SharePoint files that you have access to.
- You will now be able to view the SharePoint document library files from OneDrive.
Sharing with Guests
Sharing files and folders with guests (non-Trinity) is permitted, but restrictions may occur if guest does not have a Microsoft account. Please see the information below.
Access permissions for guest users
| File / Folder Access | Site Access | Online features (e.g. edit with Word online) | |
Microsoft Account |
Yes |
Yes | Yes |
| Non-Microsoft Account | Yes | No | No |
Accessing shared files and folders as a guest (without Microsoft Account)
- Site Owner (Administrator) shares a document
- You (the guest) receives an email with a link to the document
- Click 'Open' and you will be prompted to verify your identity
- Enter your email address and click 'Next'
- You will then be prompted to enter your verification code. (Note: If you cannot find your verification code email, then make sure to check your SPAM folder.)
- Enter your verification code in the verification dialogue and click 'Verify'
Accessing shared files and folders as a guest (with a Microsoft Account)
Files
- Site Owner (Administrator) shares a document
- You (the guest) receives an email with a link to the document
- Click 'Open' and you will be presented with the file in the online application
Folders
- Site Owner (Administrator) shares a folder
- You (the guest) receives an email with a link to the folder
- Click 'Open' and you will be presented with the folder (Note: you may receive a message regarding SharePoint updates)
- After clicking through the updates, you will have access to the files in the folder
Notes on Folder sharing for guests
- You cannot delete any files
- You can share, but only to those who already have access to the file
- You cannot download files
The Microsoft 365 apps we use in Trinity keep evolving with changes and new features being introduced on a frequent basis by Microsoft. To help you keep informed and to learn about the updates, follow Your Microsoft 365 Roadmap, available on SharePoint to all staff in Trinity College Dublin.