How to connect to the Staff Wi-Fi network (macOS)
The Staff Wi-Fi network is available, under the network name of "TCDwireless", in all Trinity campus locations.
To be able to successfully connect to the Staff Wi-Fi network, the following pre-requisites must be met:
- Submitting a "Network Request"
- You can only connect to the Staff Wi-Fi network, after you have submitted a network request for your computer.
- Following submission of that request, you will receive an email confirming that the request has been processed. After this point, you will be able to connect using the below steps.
- Be within range of the Wi-Fi network
- You must be within range of the "TCDwireless" Wi-Fi network. This network is available across the main campus buildings as well as in Trinity residences and medical institutes
Connection steps
- On the menu bar, click Wi-Fi icon and make sure the Wi-Fi toggle is in the 'on' position
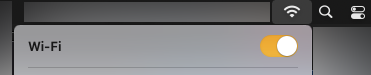
- Click Other Networks

- Scroll to the bottom of the list and click Other

- In the Find and join a Wi-Fi network box, fill in the following values and click Join:
- Network Name: TCDwireless
- Security: WPA2 Enterprise
- Username: Enter your Trinity computer account username
- Password: Enter your Trinity network login password
- Tick the Remember this network check box

Note: You may receive several prompts after joining the TCDwireless network:
- If you get a message referring to 802.1X Authentication - enter your College username and Network Login password and click OK.
- You may get a further prompt to Verify Certificate - choose to Show Certificate and select the box beside Always trust "TCDwlan" before clicking Continue.
- If a further prompt appears relating to eaptlstrust then enter the Administrative username and password for your Mac, before clicking OK.
- If the 802.1X Authentication prompt appears again then enter your College username and network login password and click OK.
- On the menu bar, click Wi-Fi icon and make sure the Wi-Fi toggle is in the 'on' position
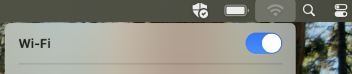
- Scroll to the bottom of the list and click Wi-Fi Settings
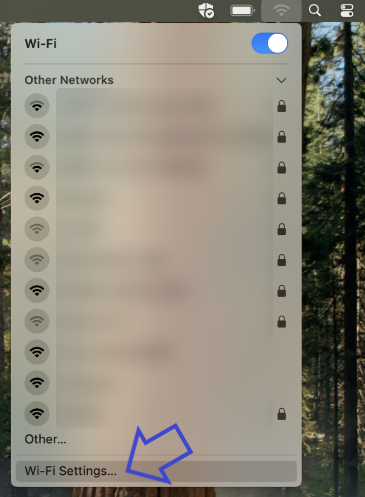
- Below the list of Wi-Fi networks, click Other
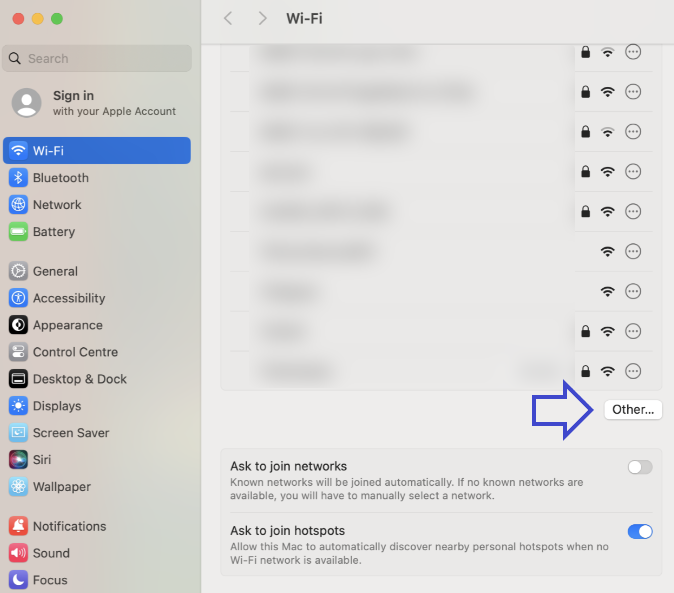
- In the Add a Wi-Fi Network Profile dialog box, enter the following values and click OK:
- Network Name: TCDwireless
- Security: WPA2 Enterprise
- Mode: Automatic
- Username: Enter your Trinity computer account username, e.g. bloggsj
- Password: Enter your Trinity network login password
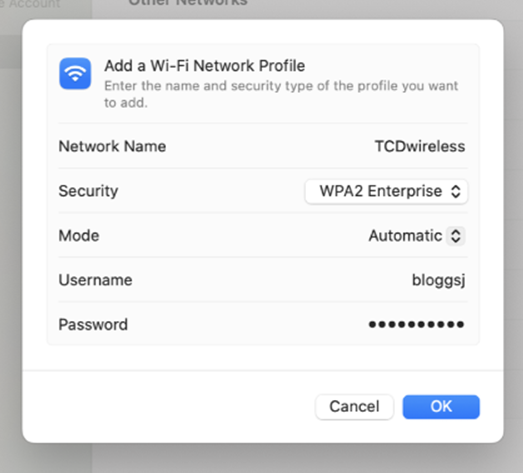
- After clicking OK, an additional dialog box may pop up as below. If so, enter the following details and click OK:
- Identity: None
- Account Name: Enter your Trinity computer account username, e.g. bloggsj
- Password: Enter your Trinity network login password
- Toggle the Remember this information switch to the 'on' position
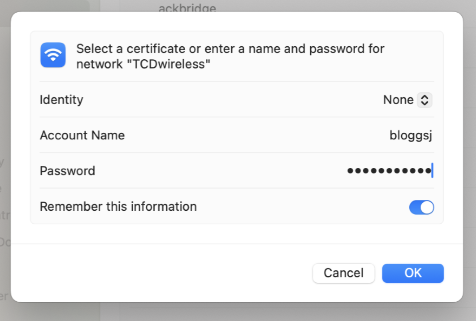
- If you receive a warning saying the network could not be joined and to "Run Diagnostics", click the Cancel button and proceed to the next step. If you don't receive this warning, skip to step 11
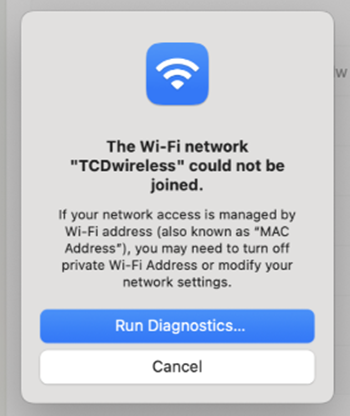
- On the list of Wi-Fi networks, click on the three dots to the right of the TCDwireless entry
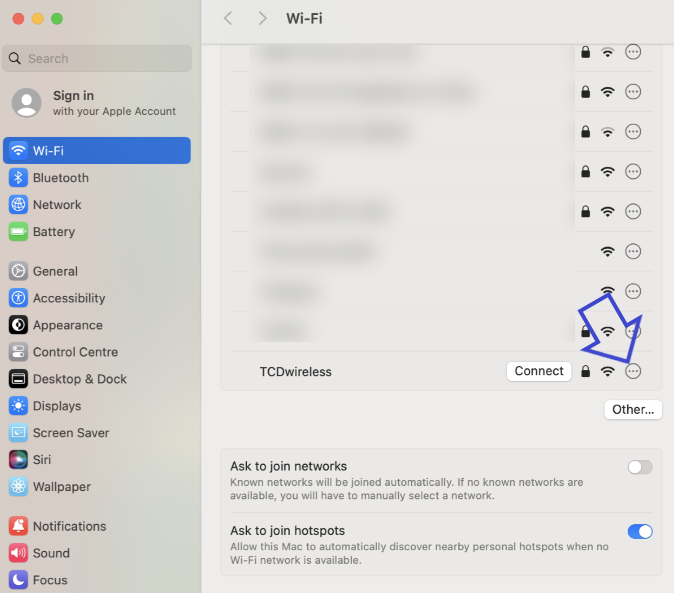
- This will open a Private Wi-Fi address dialog box. Click on the dropdown toggle in the top right of the box and select the Off option. Then click OK
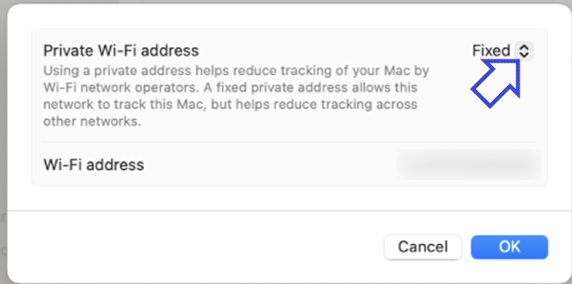
- A "Turn off Private Wi-Fi address?" will show. Click the Turn Off button
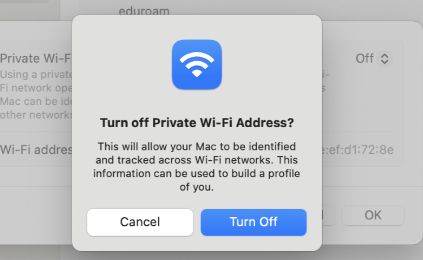
- On the list of Wi-Fi networks, click on the Connect button to the right of the TCDwireless entry. You will be prompted with a "Verify Certificate" dialog box. Click Continue
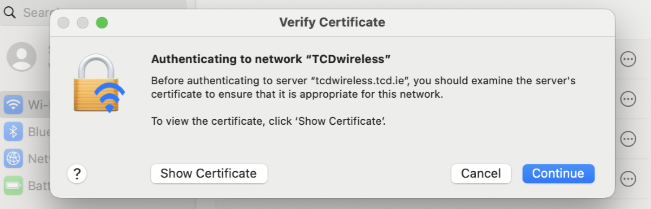
- You may be required to authorise changes made on your Mac. If so, enter the "Mac administrator password" and click Update Settings
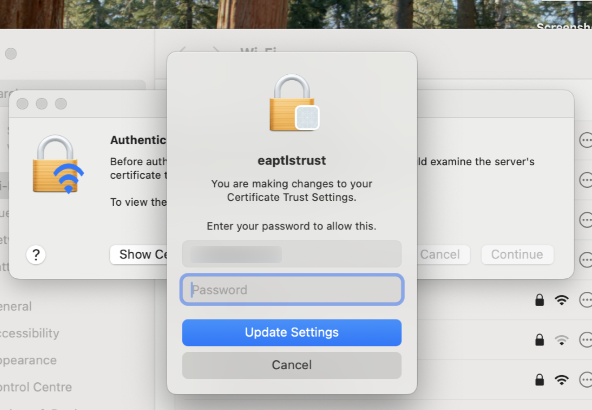
- You will now be connected to TCDwireless
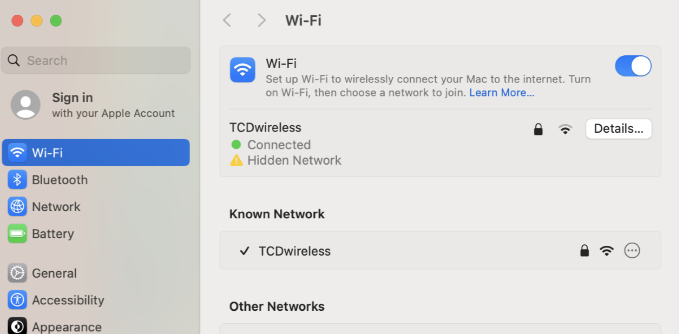
Signing in to Apple devices with an Apple ID
When using an Apple device, you may be prompted to sign in with an Apple ID to access certain services such as device syncing, iCloud or the App Store. An Apple ID account has no connection to your Trinity computer account.
If you are setting up an Apple ID account, IT Services strongly recommend linking that Apple account to a personal email address you own rather than your Trinity email address, as once you finish your time in Trinity and your Trinity email address is no longer active this will ultimately result in the Apple ID being unusable and can lead to devices being locked out permanently.
If the Apple device is College-owned, users must 'Sign out' of that Apple ID before handing the device back.

