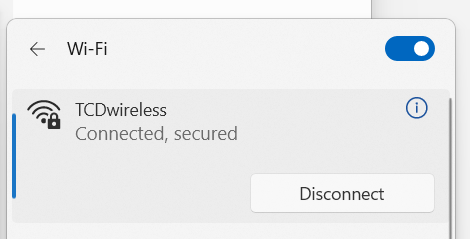How to connect to the Staff Wi-Fi network (Windows)
The Staff Wi-Fi network is available, under the network name of "TCDwireless", in all Trinity campus locations.
Pre-requisites to connecting to the Staff Wi-Fi network
To be able to successfully connect to the Staff Wi-Fi network, the following pre-requisites must be met:
- Submitting a "Network Request"
- You can only connect to the Staff Wi-Fi network, after you have submitted a network request for your computer.
- Following submission of that request, you will receive an email confirming that the request has been processed. After this point, you will be able to connect using the below steps.
- Be within range of the Wi-Fi network
- You must be within range of the "TCDwireless" Wi-Fi network. This network is available across the main campus buildings as well as in Trinity residences and medical institutes
Connection steps
- Click the network icon on the taskbar in the bottom-right of your screen
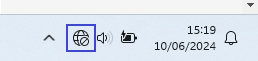
- The network icon can appear in one of three states depending on your current connection status:
 - No network connected
- No network connected - Wi-Fi network connected
- Wi-Fi network connected - Ethernet network connected
- Ethernet network connected
- The network icon can appear in one of three states depending on your current connection status:
- View the list of Wi-Fi networks
- On Windows 10, once you click on the network icon you will immediately see the list of Wi-Fi networks
- On Windows 11, once you click on the network icon, you then have to click on the right-facing arrow beside the Wi-Fi icon to see the list of Wi-Fi networks
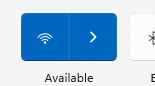
- Select the desired network from the list
- If you see a listing for TCDwireless, choose this and proceed to Step 4
- If you don't see a listing for TCDwireless, scroll down to the bottom of the list and select Hidden Network. Tick Connect automatically followed by the Connect button.
- If there are a large amount of Wi-Fi networks within range, you may have to scroll several times before seeing the option of 'Hidden Network'
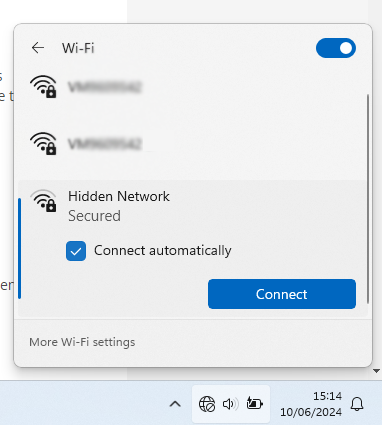
- You will then be prompted to enter the name (SSID) of the network. Enter TCDwireless followed by the Next button
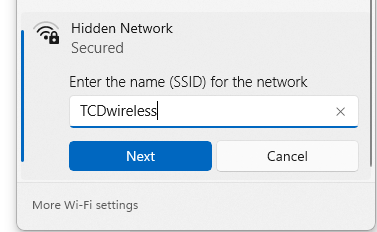
- If there are a large amount of Wi-Fi networks within range, you may have to scroll several times before seeing the option of 'Hidden Network'
- At this point you may be prompted to confirm that you want to "Continue connecting?". If prompted, choose Connect
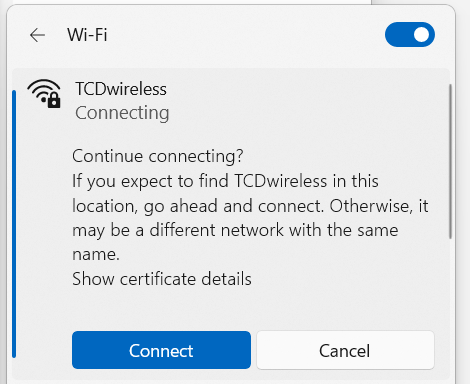
- Next enter your Trinity username and password followed by OK
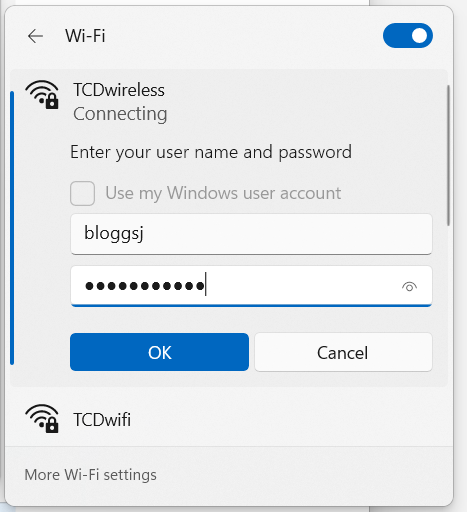
- If again, you are prompted to confirm that you want to "Continue connecting?", choose Connect
- You will then be connected to the TCDwireless (Staff Wi-Fi) network