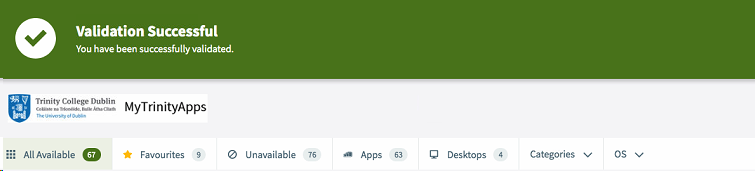How to setup MyTrinityApps on macOS
To setup MyTrinityApps on macOS, do the following:
- Open your browser and go to https://mytrinityapps.tcd.ie/
- Enter your College computer account username and password
- The following screen will then appear

- Click "It's my first time using AppsAnywhere on this device, Let's go."
- After clicking on the above, the browser will try and download an AppsAnywhere file:
- If using Safari, click 'Allow' to start the download

- If using Safari, click 'Allow' to start the download
- After your file has been downloaded, go to your 'Downloads' folder and double click on the downloaded file
- You should then get the following screen. Click on 'Continue':

- Click on 'Continue' again

- Click on 'Install'

- You may be asked for your admin password for your computer.
- If so, enter the details and click on 'Install Software'

- If so, enter the details and click on 'Install Software'
-
You may also be asked for your admin password to install a 'helper tool'.
- If so, enter the details and click on 'Install Helper'

- If so, enter the details and click on 'Install Helper'
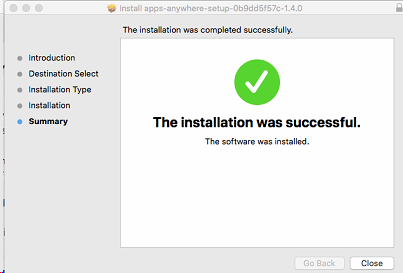
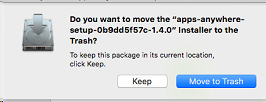
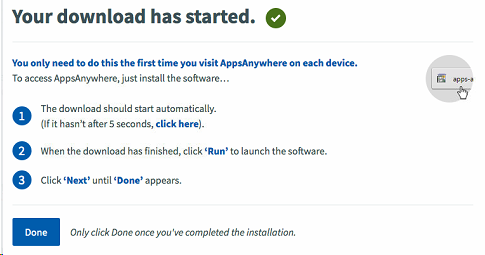
- In Google Chrome, click 'Open AppsAnywhere'.
- In Safari, click 'Allow'.