MyTrinityApps FAQ
What is AppsAnywhere and the Cloudpaging Player
AppsAnywhere
AppsAnywhere is the browser-based interface that shows you a list of software available to you based on your College status.
MyTrinityApps (mytrinityapps.tcd.ie) runs using the AppsAnywhere interface.
AppsAnywhere is compatible with Windows and macOS systems.
See more information about AppsAnywhere
Cloudpaging Player
Cloudpaging Player enables software from MyTrinityApps to run on your Windows computer; provided you have an internet connection.
Cloudpaging Player is not compatible with macOS.
How do I launch / stop / remove the software that I run from MyTrinityApps?
All software that has been installed via MyTrinityApps is manageable through the Cloudpaging Player on your Windows computer.
Once you launch the Cloudpaging Player, you will have the following options:
- Launch: this will open an application
- Stop: this will stop a running application
- Remove: this will remove an application from your Windows computer. This is the only way you should remove software, installed via MyTrinityApps, on a Windows machine.

Can I use MyTrinityApps when I am not connected the internet?
Some, but not all applications will work offline.
Will MyTrinityApps work on a Mac
Yes, MyTrinityApps will work on a Mac.
Once you log in and your account is validated, you will be presented with:
- Software that can be downloaded and installed on your computer
- Links to external websites from which you can access software
Can I access MyTrinityApps software off-campus?
MyTrinityApps can be accessed from anywhere, via mytrinityapps.tcd.ie, provided you have an internet connection.
How can I remove MyTrinityApps from my system
On Windows
- Open Cloudpaging player
- Remove any listed applications
- Close Cloudpaging Player.
- To fully close the Cloudpaging Player, right-click on the Cloudpaging Player located in the bottom right-hand corner of your screen

- Choose 'Exit'
- To fully close the Cloudpaging Player, right-click on the Cloudpaging Player located in the bottom right-hand corner of your screen
- Open 'Apps & Features' and uninstall AppsAnywhere and then Cloudpaging Player
- Reboot your computer as requested
- It is also recommended that you empty your web browser cache
On macOS
- Open Finder
- Go to Applications
- Locate the folder called 'Software2'
- Choose AppsAnywhere uninstall
- Reboot your Mac
I removed AppsAnywhere and Cloudpaging Player but now I am not sure how to reinstall onto my system
When you log into MyTrinityApps, you should be prompted to install AppsAnywhere and Cloudpaging Player.
If you are not prompted, try the following solutions:
- Option 1: Open a new browser window in private / incognito mode
- Option 2: Empty the browser cache, the close and reopen the browser and browse to MyTrinityApps
- Option 3: Log into MyTrinityApps. Then download and install the MyTrinityApps Setup file
How to resolve the "Unable to Contact Server" error message
If you get an "Unable to Contact Server" error message when using MyTrinityApps, please try the following steps to resolve the issue.
- Ensure you have an internet connection
- If you have an internet connection:
- Log out of MyTrinityApps
- Log back in to MyTrinityApps and ensure that the system validates correctly. You should see a green banner along the top of the page with the message 'Validation Successful'.
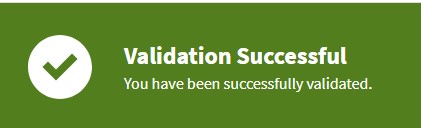
- If validation fails:
- Uninstall the AppsAnywhere application from your computer
- Download the MyTrinityApps Setup file
- Run the downloaded setup file
- Log back into MyTrinityApps to see if the system validates correctly.
macOS M1 processor support
If you are using a Mac with the M1 processor, you will see a "Validation failed" message when logging into MyTrinityApps.

To resolve this issue:
- Click on Finder
- Go to Applications > software2
- Double click on AppsAnywhere
- This will prompt you to install the Rosetta compatibility app. Click Install
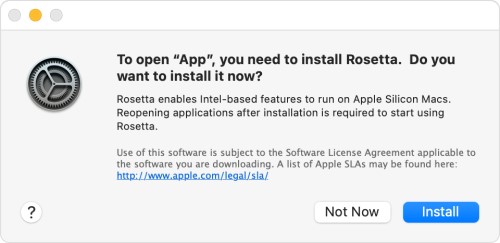
- Once Rosetta is installed, log in again to MyTrinityApps

