Obtaining your student computer account
Your Trinity Student computer account, also known as your network login username and password, will allow you to access a host of services on the Trinity network.
All users of the Trinity network are bound by the IT and Cyber Security Policy. The main thing to remember is that you must never give your login details to anyone else - as you are responsible for actions carried out under your account.
General steps for getting set up
As a new student, the steps you need to complete to get your computer account are as follows:
- Part 1: Log in to my.tcd.ie and "Activate your Trinity Computer Account"
- Part 2: Log in to Microsoft 365 to complete the computer account set up
Part 1: Log in to my.tcd.ie and "Activate your Trinity Computer Account"
To log into my.tcd.ie for the first time, you will need the temporary username and password that was sent to the e-mail address you gave during the College application process.
Once logged into my.tcd.ie:
- Click on the Home menu item

- Under the "Your Trinity Computer Account" section, click on Activate your Trinity Computer Account

- Tick the box next to "Agree to the Terms and Conditions for Trinity Computer Account users in Trinity" and click Continue

- A window confirming you have accepted the Terms and Conditions will open. Click Exit

- You will then be brought back to the "Home" section of the site. In the "New Intray Messages" section, there will be a new message with the subject name "Your Trinity Computer Account - Username and Password"

- If you cannot see this message, click the "All Messages" link which will refresh the Intray
- Once you open this message, at the top it will list the following:
- Trinity Computer Account Username
- Initial Network Login Password
- Trinity MyZone Email Address
To proceed with the part 2 of the computer account set up, you will need the Trinity MyZone Email Address and Initial Network Login Password as listed in the message.
Part 2: Log in to Microsoft 365 to complete the computer account set up
Now that you have Trinity MyZone Email Address and Initial Network Login Password, you can complete the setup in Microsoft 365.
During this process, you will:
If you want the text based instructions, please read on. If you prefer to watch a video, explaining the process, skip to our video guides section.
Set up Two Step Sign-in
The Two Step Sign-In setup process begins when you sign into Microsoft 365 for the first time.
- Sign in to office.tcd.ie (Microsoft 365), using your Trinity email address (in the form username@tcd.ie) and password
- You will see a prompt asking for more information. Click on Next
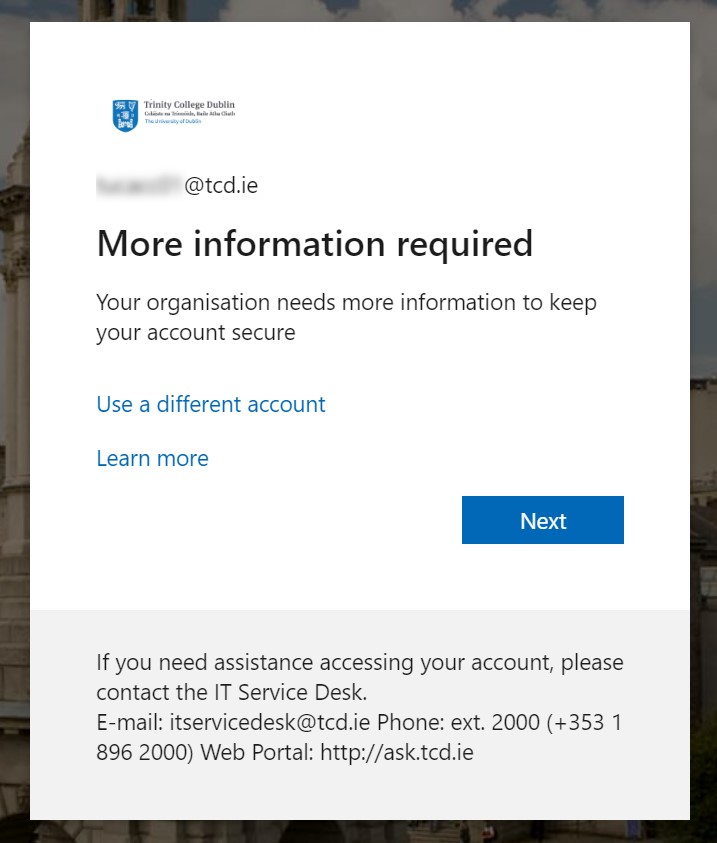
-
You will then be presented with the Keep your account secure screen.
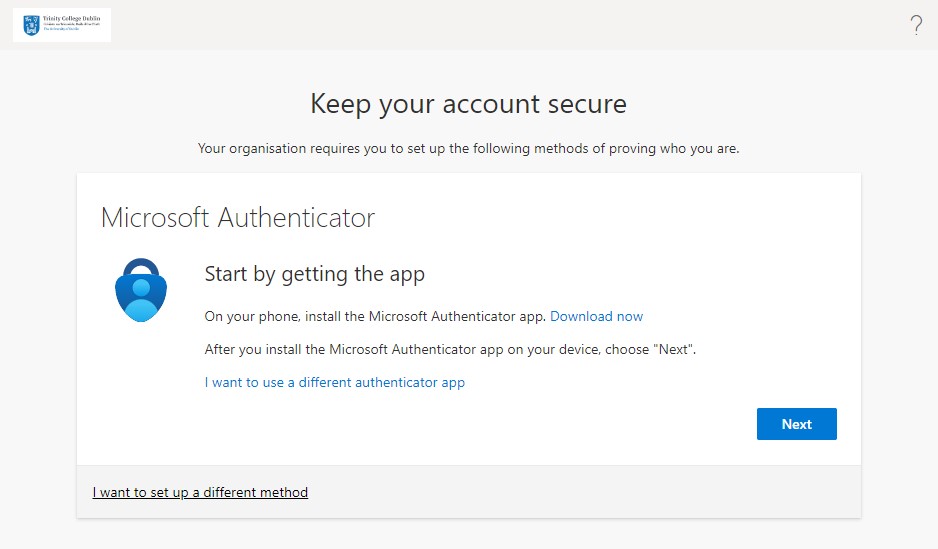
Your options are to verify your account via the Microsoft Authenticator app or via a Phone. Depending on the method you choose, and the devices you are using, the next steps will differ.
If you are using only a phone to complete the setup, you can complete the verification process by one of the following methods:
- Microsoft Authenticator App (Pairing)
- Phone Text Code
If you are completing the setup on a computer and also have a phone with you, you can complete the verification process by one of the following methods:
- Microsoft Authenticator App (QR Code)
- Phone Text Code
Select the appropriate tab below for the next steps.
- On your phone, install the Microsoft Authenticator app
- After you install the Microsoft Authenticator app on your phone, switch back to your phone browser and click Next
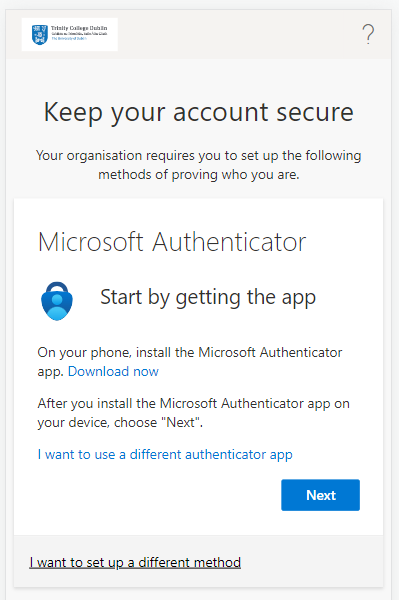
- Click Pair your account to the app by clicking this link
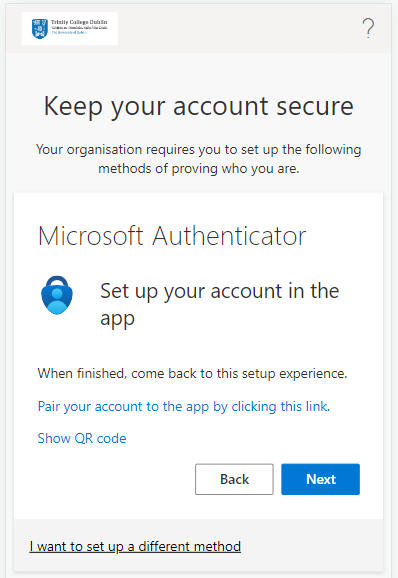
- After clicking the 'Pair your account' link, you will get a prompt saying 'Open in "Authenticator"?'. Click Open to continue
- You may have to enter your phone pin code multiple times from this point onwards
- The 'Account added successfully' message will be displayed and the email account name will show in your Microsoft Authenticator App. Return to your browser window and click Next
- Microsoft will then display a number on the browser screen
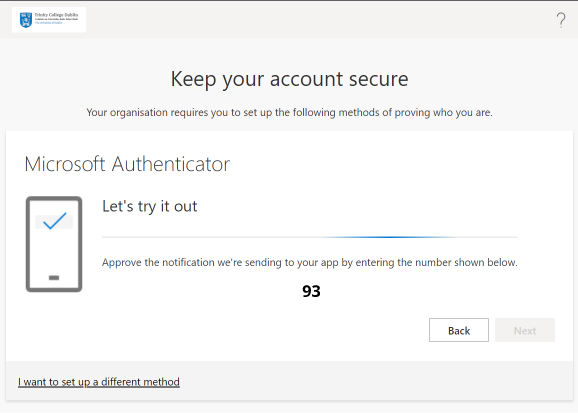
- Switch back to the Microsoft Authenticator app and enter the number followed by Yes
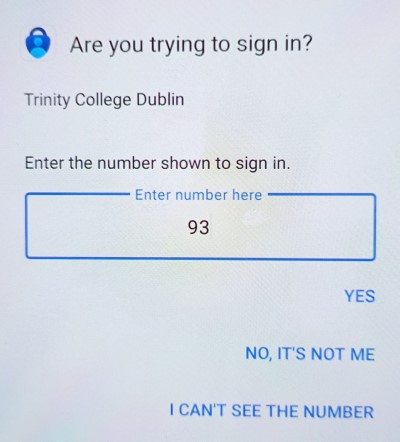
- Once you see the Notification approved message appear in the browser, click Next
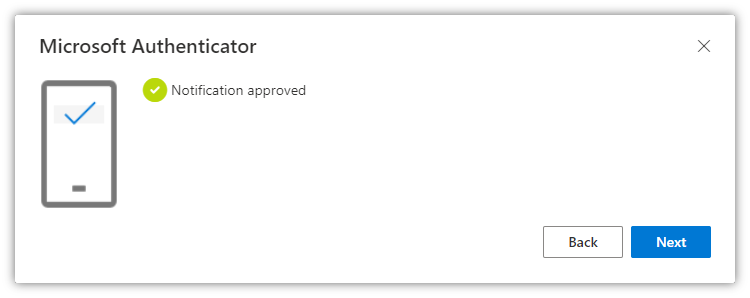
- To complete the Two Step Sign-In setup, click Done
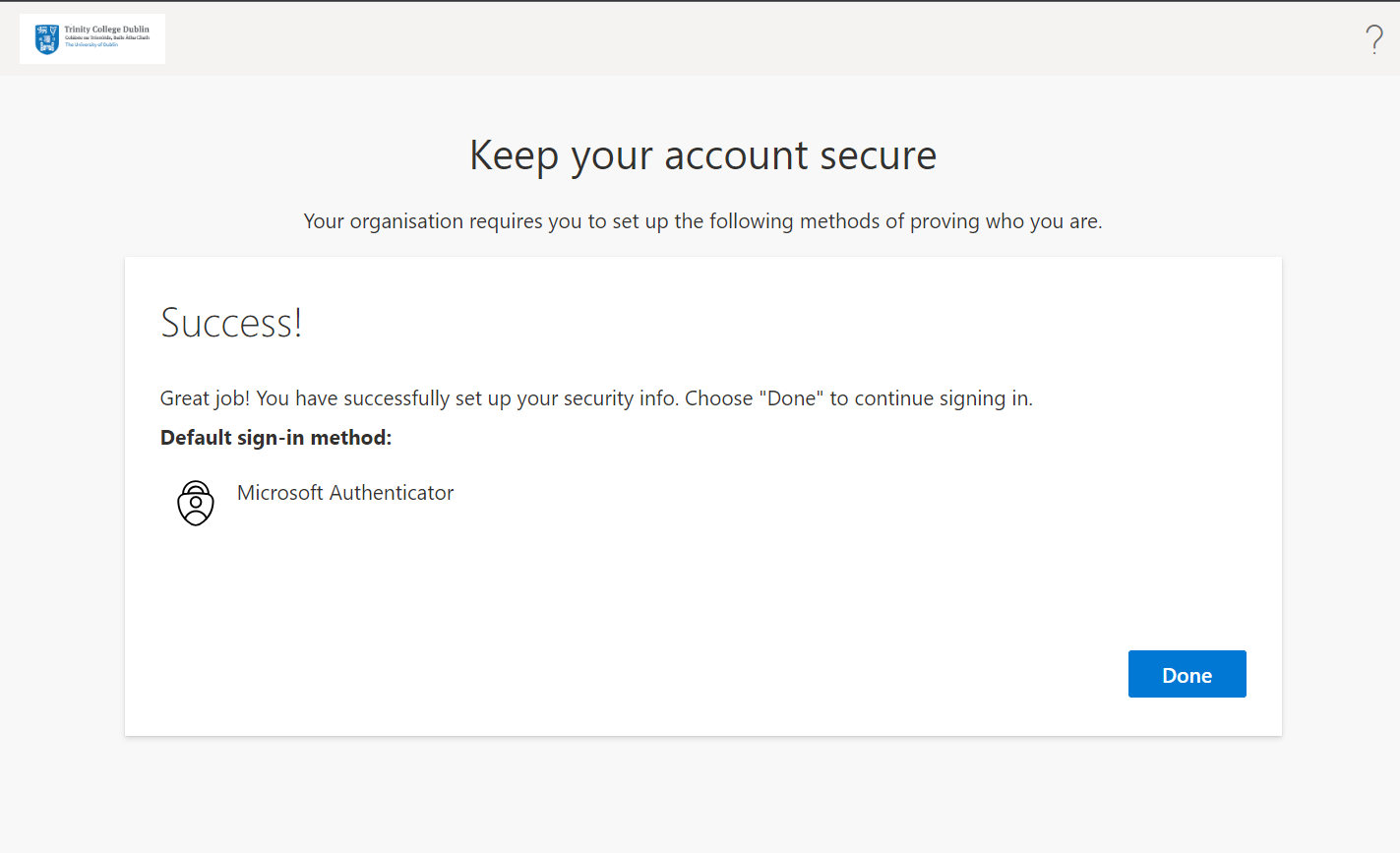
- On your phone, install the Microsoft Authenticator app
- After you install the Microsoft Authenticator app on your phone, on your computer choose Next
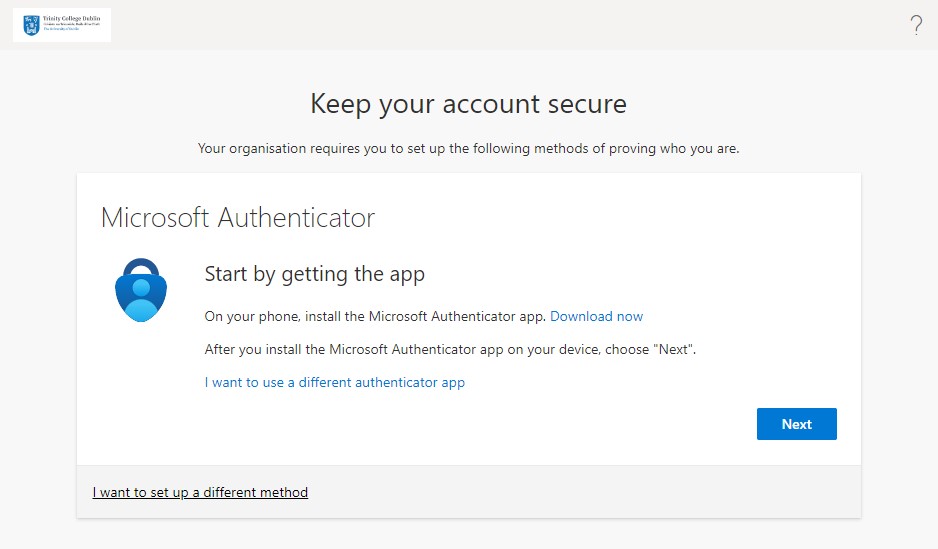
- Click Next again
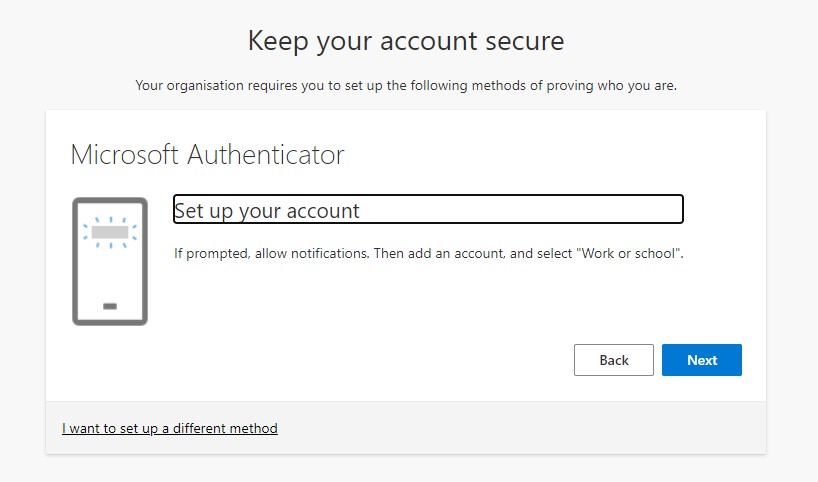
- Once the Scan the QR code screen appears on the computer, open the Microsoft Authenticator app on the phone and follow the steps below:
- Open the Microsoft Authenticator app, tap the + in the top right corner and choose Work or school account
- Select Scan a QR code and point the mobile device camera at the QR code on the computer screen
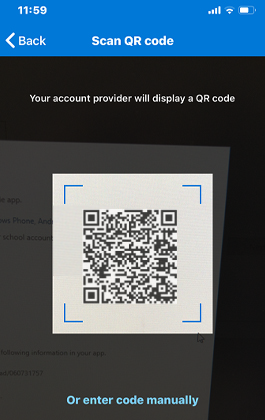
- iOS users may have to enable the camera in Settings to scan the code
- If you can't use the phone camera, you can manually enter a code on the app by clicking on the Or enter code manually button. The code and URL needed can be found by clicking on the Can’t Scan Image? button below the QR code on the computer
- You will then see a notification to say the account is added to the app
- Switch back to the computer and click Next
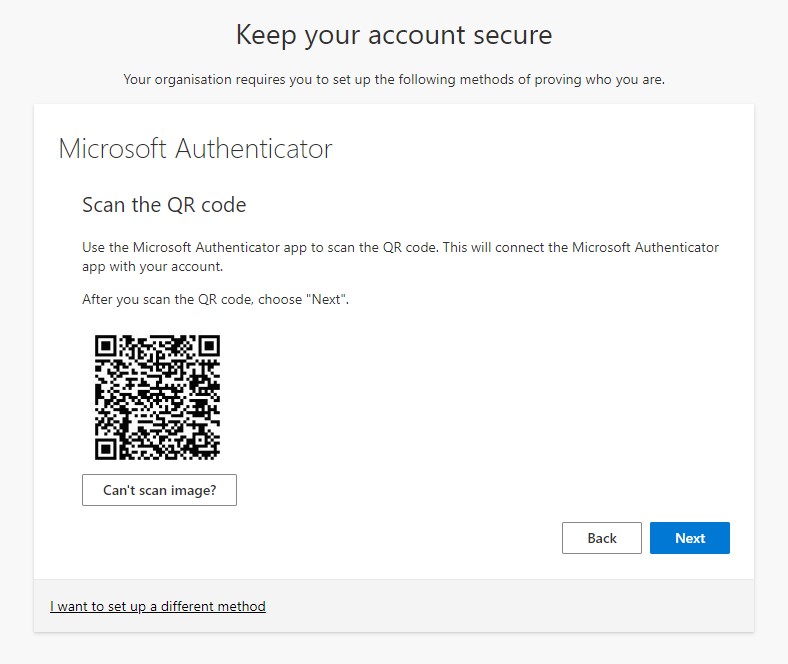
- Microsoft will then display a number on the computer screen as well as send a notification to the Microsoft Authenticator app on the phone
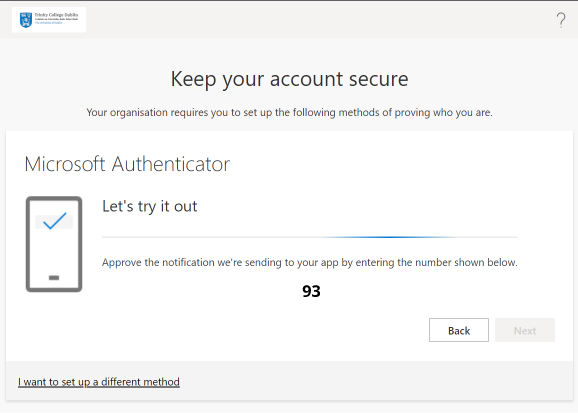
- Enter the number you see on the computer in the Microsoft Authenticator app. Once you enter the number, click Yes
- You may have to enter your phone pin code multiple times as part of this process
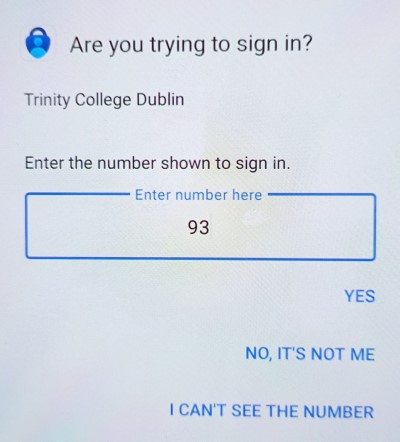
- Once you see the Notification approved message appear on the computer, click Next
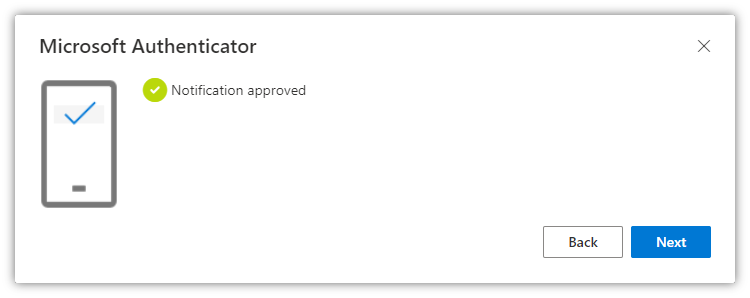
- To complete the Two Step Sign-In setup, click Done
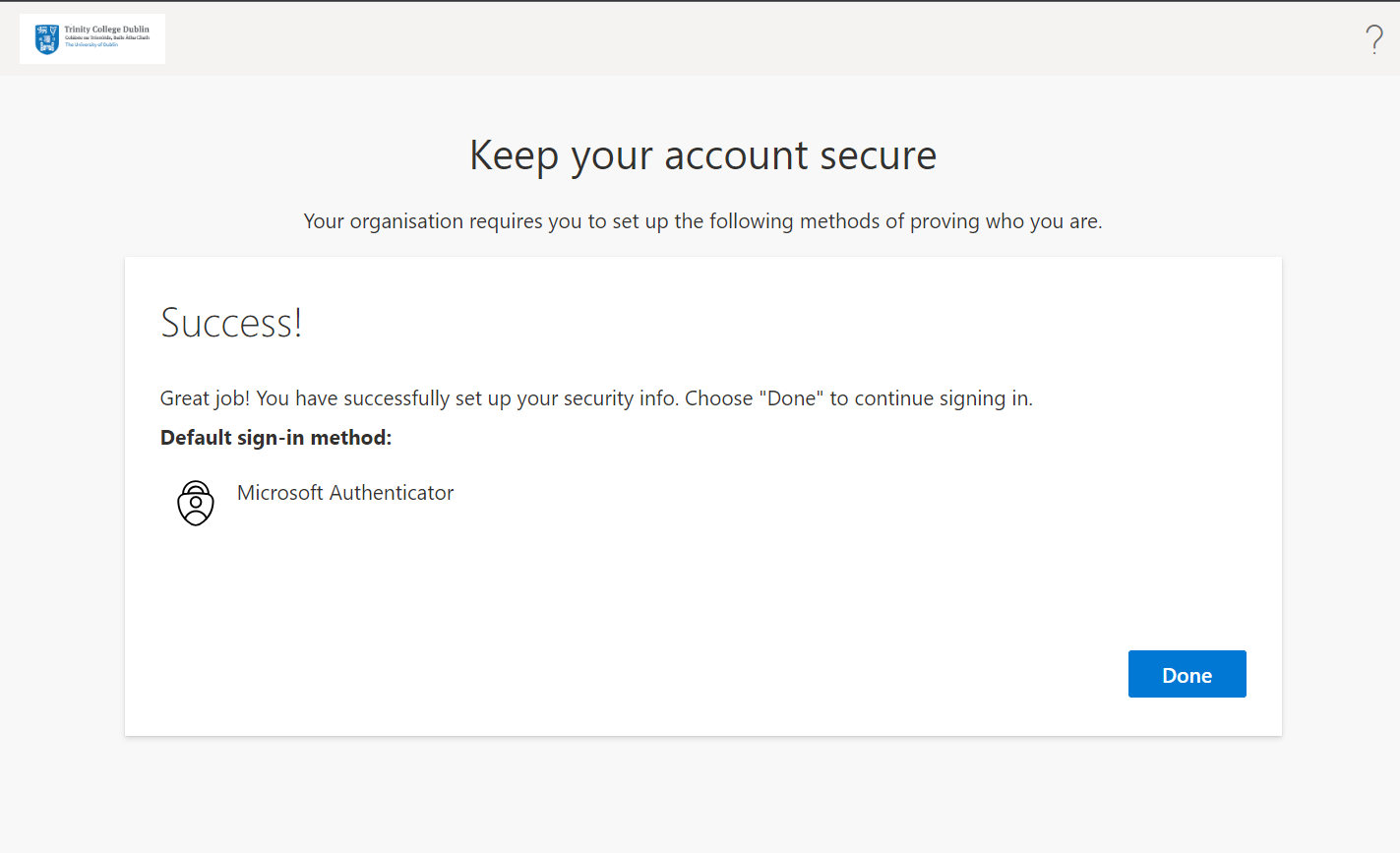
- To verify via a phone text code, click I want to set up a different method
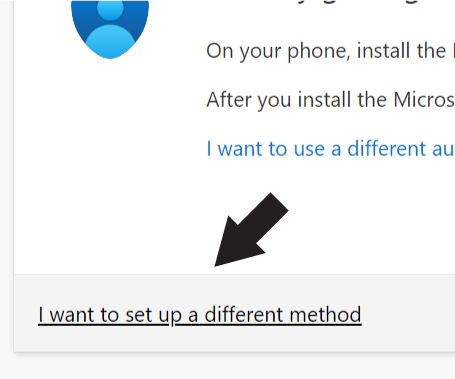
- Select Phone from the dropdown and click Confirm
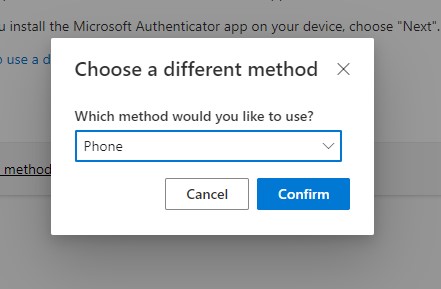
- You will then see the below screen
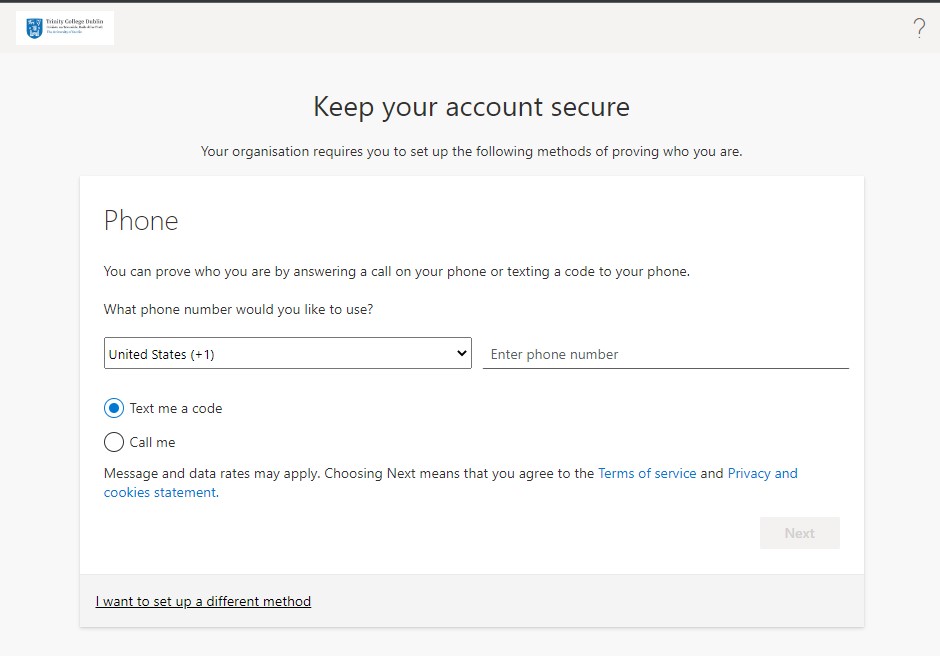
- Select your country code and enter your mobile number
- Choose, either Text me a code or Call me. We recommend the Text me a code option
- Click on Next
- You will now receive a code via text message from Microsoft. Enter the code in the box and click Next
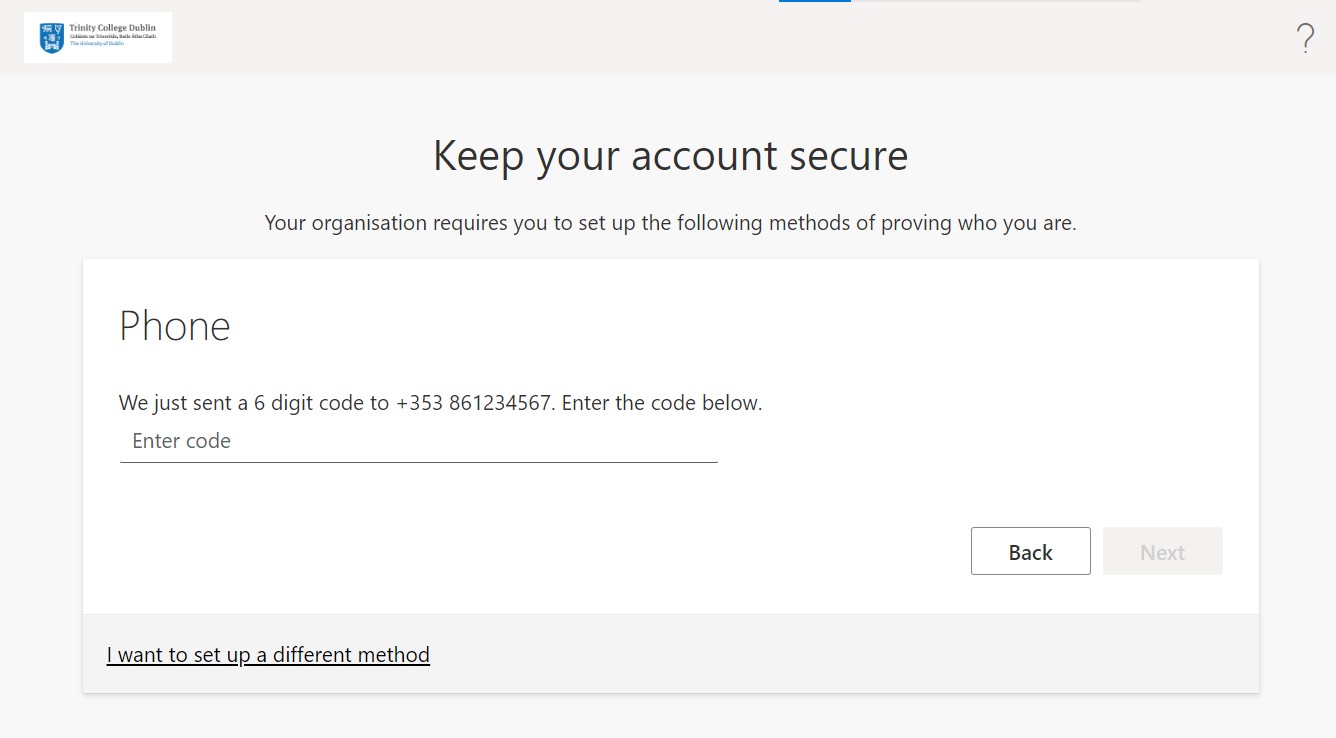
- If you chose, Call me, rather than Text me a code, you will receive an automated call from Microsoft. During the call you will be prompted to press a key on the keypad to progress
- Once the code is verified, you will see a message to say the phone was registered successfully. Click Next
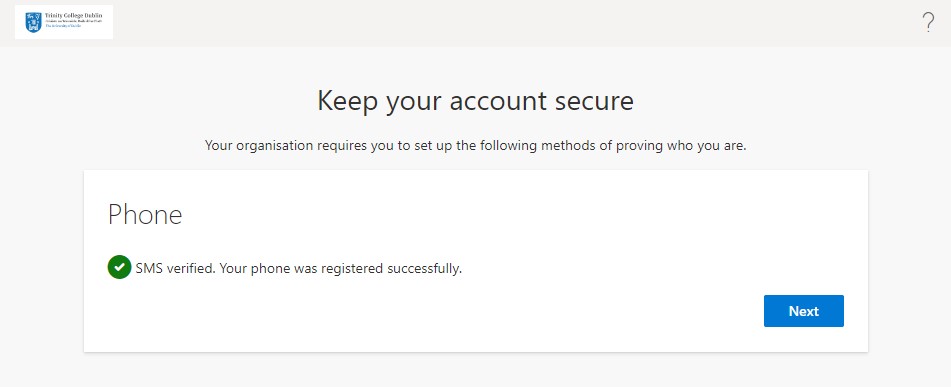
- To complete the Two Step Sign-In setup, click Done
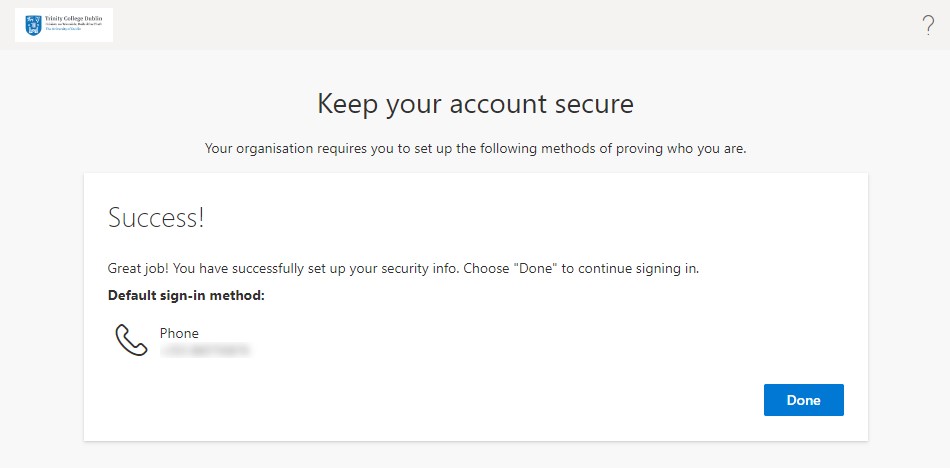
Once you click 'Done' on the Two Step Sign-In set up page, you will be brought to the last part of the process - Update your password.
Update the account password
To update your password, you will need the Initial Network Login Password from the Intray Message.
- After completing the Two Step Sign-In process above, you will see the Update your password screen

- On this screen enter:
- Your Initial Network Login Password in the Current password field
- Enter a new password of your choice in the New password and Confirm password fields
- Your new password must be at least 8 characters, contain both upper and lowercase characters, have at least one number or special character (but not £ € : ? | space), and not be part of your first name, last name, or username.
- Click Sign in
You Trinity student computer account is now setup.
You can use these account details to access a host of services such as MyZone - Trinity student email, Student Wi-Fi, and Blackboard - Trinity's Virtual Learning Environment.
Video guides
Your options are to verify your account via the Microsoft Authenticator app or via a Phone. Depending on the method you choose, and the devices you are using, the next steps will differ.
If you are using only a phone to complete the setup, you can complete the verification process by one of the following methods:
- Microsoft Authenticator App (Pairing)
- Phone Text Code (This text message may be delivered to your built-in text messaging application on your device or your WhatsApp)
If you are completing the setup on a computer and also have a phone with you, you can complete the verification process by one of the following methods:
- Microsoft Authenticator App (QR Code)
- Phone Text Code (This text message may be delivered to your built-in text messaging application on your device or your WhatsApp)
Select the appropriate video below for step-by-step instructions.
Returning students
If you have forgotten your password, you can reset it via the Microsoft 365 - Self-service password reset tool.
Any registered student can collect a printout of their username and initial network login password during standard opening hours from the IT Service Desk by presenting their Trinity ID card.

